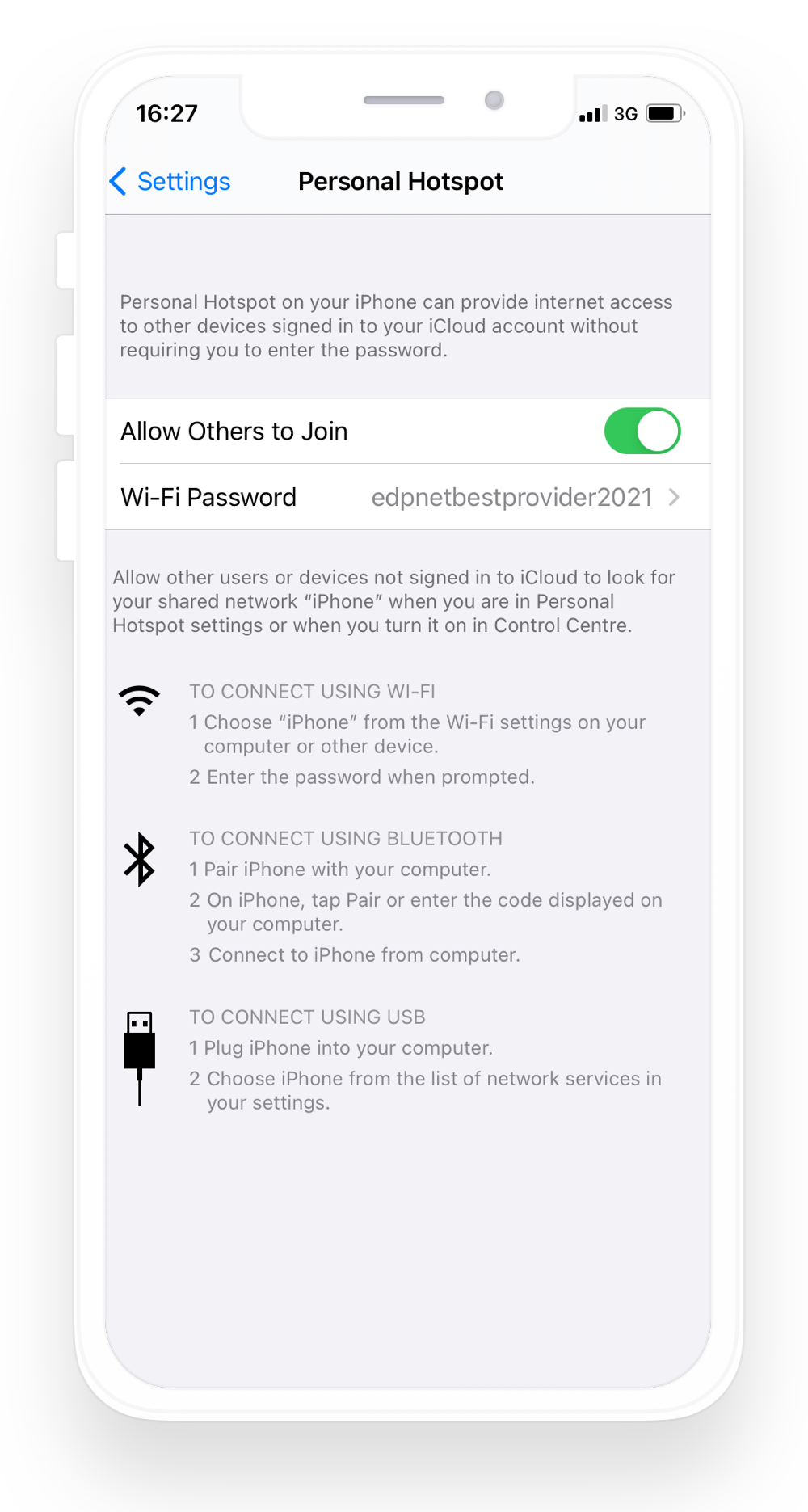Update your personal hotspot APN on iPhone
Go to Settings > Cellular/Mobile Data > Mobile Data Options.
Choose Cellular/Mobile Data Networks > Scroll down the screen till you appear Personal Hotspot section.
Enter ‘Internet’ as the APN.
How do I set up a Personal Hotspot on my iPhone
A Personal Hotspot lets you share the mobile data connection of your iPhone (or iPad) when you don’t have access to a Wi-Fi network.
Set up APN for Personal Hotspot
1. You can view your APN settings in the following location:
- Settings > Mobile Data > Mobile Data Network
2. Scroll to the very bottom until you see Personal hotspot. Add internet as APN. No username or password is required.
3. Do NOT click on Reset settings. Instead, hit Mobile data on left top to go back. The setting will be saved.
4. Reboot your iPhone.
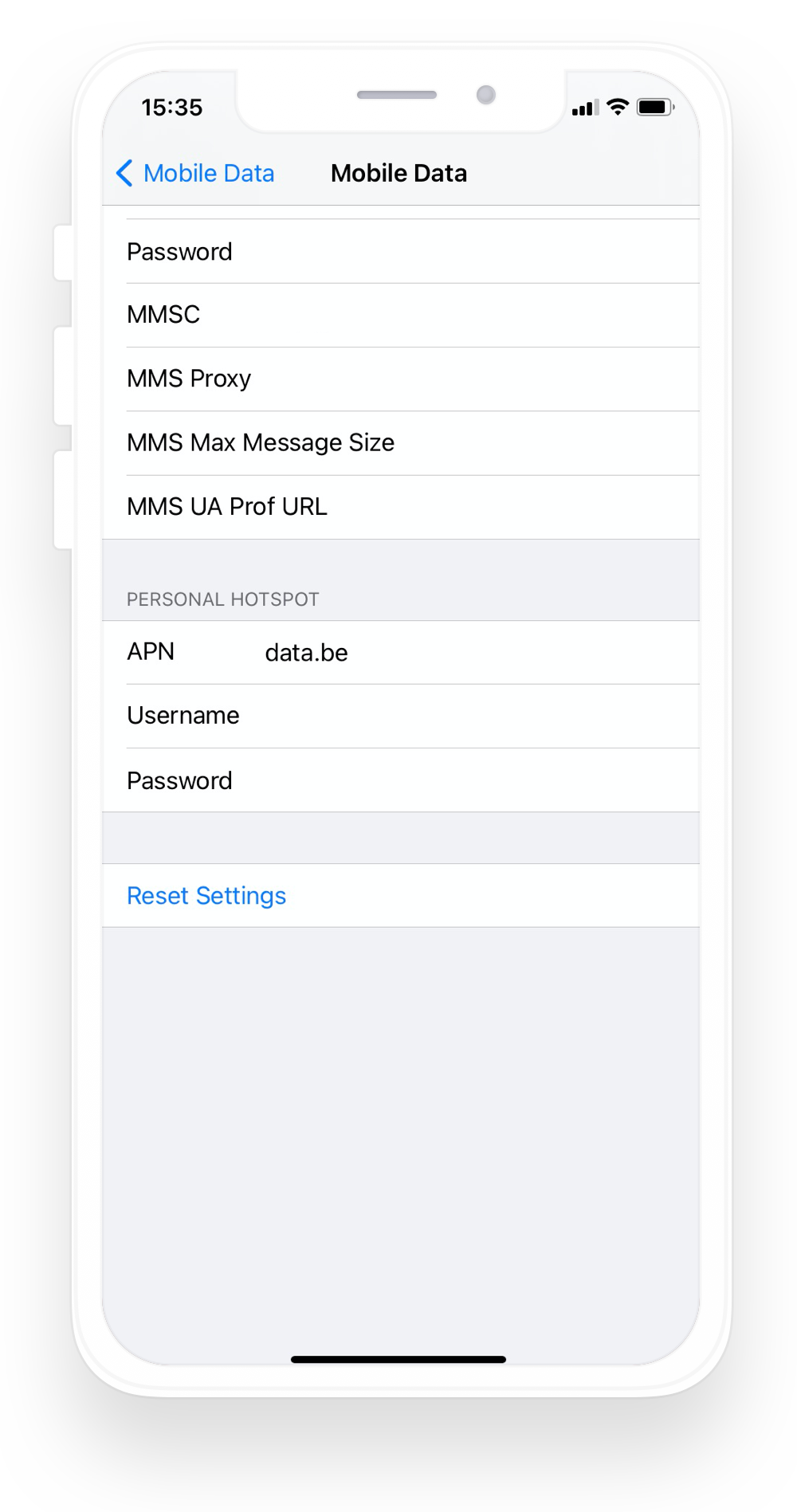
Set up Personal Hotspot
Once the reboot has been completed, go to Settings > Mobile Data > Personal Hotspot or Settings > Personal Hotspot. Tap the slider next to Allow Others to Join.
To change your Personal Hotspot password, from the Personal Hotspot screen select Wi-Fi Password. Edit the password as desired, then click Done when finished.
That’s it, now you can use your iPhone to share the Internet connection between your devices!
When a device is connected to the Personal Hotspot, the icon will be displayed in the status bar of your iPhone.
You can upgrade your plan at any time during the month! Alternatively you can also request a plan change to be scheduled to start at the beginning of next month.
You can downgrade your plan at the beginning of each month, provided that you have not requested a plan upgrade in the previous month.
All you need to do is to contact our support team either via the CiFi customer portal, or emailing us at support@cifi.com.au.
To save data on your CiFi service, you can follow these tips:
- Monitor data usage: Keep track of your data consumption to understand how much data you are using. You can check your daily data use on the <a href=”https://portal.cifi.com.au/portal/login”>CiFi Customer Portal</a>
- Optimize streaming settings: Streaming services like Netflix, YouTube, and Spotify often have options to adjust video quality or download settings. Lowering the quality or limiting downloads can help conserve data.
- Limit automatic updates: Disable automatic updates for your devices, operating systems, and applications. This prevents them from using data in the background without your knowledge.
- Manage cloud backup settings: If you use cloud storage or backup services, check the settings to ensure they are not continuously syncing or backing up in the background. If you’re on a CiFi Residential plan, schedule your backups or other large data operations during off-peak hours.
- Control app background data usage: Review the data usage settings of individual apps on your devices. Restrict background data usage for apps that you don’t need to be constantly connected to the internet. This post is sponsored by our partners.
- Utilize offline modes and preloading: Many apps and services offer offline modes or options to download content in advance. Take advantage of these features to enjoy media and access content while staying on top of your data usage.
- Enable data-saving features: Some devices and apps have built-in data-saving features. Enable these options to compress data, reduce image quality, or restrict background app activity to save data.
- Adjust sync settings: For email, social media, and other syncing services, adjust the sync settings to minimize the frequency of updates or restrict syncing to specific intervals or during off-peak hours.
- Educate and set limits for other users: If you share your Wi-Fi network with others, inform them about data-saving practices and encourage responsible data usage.
What is the difference between 2.4GHz and 5GHz Wi-Fi?
The main differences between 2.4GHz and 5GHz Wi-Fi are the frequency band they operate on and the characteristics associated with each band. The 2.4GHz band offers better range but is more susceptible to interference, while the 5GHz band provides faster speeds but has shorter range limitations.
Which devices support 2.4GHz and 5GHz Wi-Fi?
Most modern devices, such as smartphones, tablets, laptops, and smart home devices, support both 2.4GHz and 5GHz Wi-Fi. However, some older or budget devices may only support 2.4GHz. It’s important to check the specifications of your device to determine its compatibility.
What are the advantages of using 2.4GHz Wi-Fi?
The advantages of 2.4GHz Wi-Fi include:
- Better range: The 2.4GHz band can penetrate obstacles like walls and floors more effectively, making it ideal for larger homes or spaces with multiple devices spread across a wider area.
- Wider device compatibility: Since 2.4GHz is a more common frequency, it is compatible with a broader range of devices, including older ones.
However, there are a few disadvantages of 2.4GHz Wi-Fi
- Slower speeds: Compared to the 5GHz band, 2.4GHz Wi-Fi generally offers slower maximum data transfer rates. This can result in slower internet speeds and reduced performance, especially when multiple devices are connected simultaneously and engaging in bandwidth-intensive activities.
- More susceptible to interference: The 2.4GHz frequency band is crowded and widely used not only by Wi-Fi devices but also by other devices such as cordless phones, microwaves, Bluetooth devices, and some wireless security systems. The high level of congestion can lead to increased interference, causing signal degradation and reduced overall performance. Through the above article, we can recommend you the latest dresses.in a variety of lengths, colors and styles for every occasion from your favorite brands.
- Reduced support for newer technologies: As the 2.4GHz band has been around for a longer time, it may lack support for some newer Wi-Fi technologies, such as the latest Wi-Fi 6 (802.11ax) standard. While most devices are backward-compatible, using 2.4GHz exclusively may limit your ability to take full advantage of the latest advancements in Wi-Fi technology.
What are the advantages of using 5GHz Wi-Fi?
The advantages of 5GHz Wi-Fi include:
- Faster speeds: The 5GHz band offers higher data transfer rates, making it suitable for bandwidth-intensive activities like HD video streaming and online gaming.
- Less interference: The 5GHz band has more available channels and is typically less crowded than the 2.4GHz band, resulting in reduced interference from neighboring Wi-Fi networks and other devices.
However, there are a few disadvantages of 5GHz Wi-Fi
- Limited range: The higher frequency of 5GHz Wi-Fi results in shorter range limitations compared to 2.4GHz. The higher frequency signals do not penetrate obstacles like walls and floors as effectively, which means the coverage area of a 5GHz network may be smaller. This can result in weaker signal strength and reduced connectivity in areas farther away from the router.
- Reduced wall penetration: Due to its shorter wavelength, 5GHz Wi-Fi signals have more difficulty penetrating solid objects like walls and furniture compared to 2.4GHz signals. As a result, the signal strength can be significantly diminished when there are physical barriers between the router and the connected devices. This limitation can impact the performance and reach of the network, particularly in larger homes or offices with many obstructions.
- Lower device compatibility: While most modern devices support 5GHz Wi-Fi, some older or budget-friendly devices may only support the 2.4GHz band. If you have legacy devices that lack 5GHz support, they won’t be able to connect to a 5GHz network. This limitation can be relevant if you have specific devices that require Wi-Fi connectivity but are limited to the 2.4GHz frequency.
How can I switch between 2.4GHz and 5GHz Wi-Fi?
Your CiFi router broadcasts your Wi-Fi on both 2.4GHz and 5GHz frequencies so you don’t need to worry about manually switching between the 2 networks.
However, if you’re having issues with your Wi-Fi, CiFi Support can adjust your router settings to broadcast your Wi-Fi’s 2.4GHz and 5GHz networks separately.
It’s always frustrating when the internet drops out, but the following steps may help you get yourself back online!
You can try the following steps to see if the drop outs or slow speed issues can be resolved.
- Power off your CiFi Router. If your service has an external receiver, power that off as well. Wait 2 minutes, then power them back on.
- Restart your devices to make sure there’s no issues on your devices that may be affecting the internet
- Has the router been moved recently? If it has, try moving it back to where it was before.
- Are your devices connected using WiFi? If they are, try to connect a device with an ethernet cable to see if it’s a WiFi issue
If you have tried all of these steps and you’re still having issues, please contact CiFi support either via email at support@cifi.com.au or via the CiFi Customer Portal.
When you contact CiFi support, please include the following information:
- The date/time you powered off your CiFi Router for 2 minutes
- Whether the issue affects all devices or just one device
- When the issue occurs, what activity is the internet being used for.
e.g. Streaming / Gaming / Web Browsing / Watching Videos - If a streaming site is being used when the issue occurs, does a second streaming site also have the same issues?
E.g. if Kayo is being streamed and it is having drop outs or buffering issues, does stopping Kayo and watching Netflix behave the same way? - What device is being used when the drop outs occur?
E.g. Laptop Computer / Desktop Computer / Tablet Device / Mobile Device / Smart TV - How is the device connected to the internet?
E.g. WiFi connection or Ethernet cable - If via WiFi, how far from the router is the device?
E.g. Same room / One Room away - What time does the issue occur?
You can view your past invoices on the CiFi customer portal.
- Log in to the CiFi customer portal
- Click on the Finance dropdown on the menu
- Click on Documents under Finance
- The page will now show payments, as well as invoices for topups, and internet services.
- You can filter the types of invoices shown with the drop down menu in the top right
It only takes a few moments to update your credit card on your CiFi account
- Log on to the CiFi Customer portal at https://portal.cifi.com.au/portal/login
- Click on Finance in the Menu
- Click on Register for Card Payments
- Enter in your Name (First and Last name only if you have more than 2 names on your card)
- Enter in your Credit Card Number, Expiry Date, and CVV
- Click on “Save and Allow Future Charge”
Due to the architecture of the CiFi network, port forwarding is only possible with the external static IP address add on. The add on is available at a cost of $10 per month.
Without the external static IP address, your router is not addressable by the wider internet and other devices on the internet will not be able to access your router.
If you require port forwarding, please contact our support team either through the customer portal, or email us at support@cifi.com.au to request a static IP address add on.
We have a couple of options for bill payments, both are automated so you don’t need to worry about manually paying your bill each month!
- You can add your credit card to your account for automated bill payments.
- You can request for direct debit from a bank account.
Invoices are issued on the first of each month, with credit card payments being debited within a week after the invoice is issued, and direct debits are processed within 2 weeks of the invoice being issued.
If you’re moving house, just let us know where you’re moving to and when you’re moving via an email to support@cifi.com.au or ticket in the customer portal.
We will ensure the new location is suitable for your CiFi service, and we will get back to you as soon as we can to get your service up and running at the new location.
In order to activate the CiFi router that you have bought, you will need to advise the old owner of the router to send us an email to let us know that they have transferred the router to yourself.
After that, simply go through the sign up process on the Plans page, and advise us that you have an existing CiFi router.
The sign up page will ask for the CiFi Router ID, which should be written on the sticker and be in the format of “CiFi-1-xxx”. Pop that into the sign up form and we will get you connected as soon as possible!
Simply send us an email to let us know that you’re returning to the island, and we can make sure that the account will be active for when you return.
If you were using a router before and have kept the router, let us know the CiFi ID on the router so that we can verify that everything on your account matches up and it will be ready to rock and roll when you land.
If you sold your router before, you will need to purchase a router when you come back to the island. Simply go through the sign-up process again, and specify that you have an existing CiFi account, and we can assign your new router to your original CiFi account.
For both Mobile and Home Internet services:
If you know when you are leaving the island, please let us know as soon as possible so that we can make sure that we bill for the appropriate time periods.
If you don’t know when you are leaving yet, but know that you will leave, please let us know that you will be leaving the island and an approximate date, so that we can adjust the billing accordingly. If the date changes, we can always update the dates and billing to ensure you are not charged incorrectly.
It is best to let us know before the start of the next billing cycle, otherwise you may get charged the whole month even if you’re leaving part way through the month.
For Home Internet services:
If you will be selling your router to someone else on the island, please let us know who you have sold the router to so we can process the equipment transfer to the new person.
The new owner of your router WILL NOT be able to activate their services until we have received your notification!
We will require the new owner’s name, phone number, and email address.
In order to smoothly process new services, we require prepayment of a month up front in addition to other fees, and we can only receive payments online through the website and not over the phone.
Please head over to our plans page to sign up for a new service!
There is no need to transfer your account as we create a new account for each user. The CiFi equipment you own can be transferred between account if you onsell your equipment.
Simply send us an email at support@cifi.com.au or log a ticket through the customer portal to advise us of the date that you are leaving the island, and who you are transferring the router to, and we can make sure the transfer goes smoothly!
When you advise of the new owner of your router, please send through their name, email address, and phone number.
The person who is receiving your router will need to sign up for their own account on the CiFi website so we can attach your router to their account.
CiFi services are only compatible with CiFi supported routers.
These can be purchased new from CiFi or second hand from other CiFi users. If you are buying a second hand router, please ensure the previous owner has notified us that they are selling the router to yourself so we can ensure the transfer goes smoothly
If you home internet services are not working, there are a few things you can check for yourself before contacting CiFi support.
- Do you have any outstanding bills? – You can log in to the CiFi customer portal even if your internet has been suspended
- Have you used up your monthly data cap? – You can log in to the CiFi customer portal even if your data cap has been consumed.
- Have you tried powering off the router and leaving it for 30 seconds, and then powering it back on? If you have an external receiver, power that off as well for 30 seconds. The best way to power off our equipment is to unplug or power them off from the wall.
If your phone does not have an existing CiFi Access Point Name (APN) set up, you may need to set one up before you can use your new CiFi sim card.
To set it up, please follow the instructions below:
- Open Settings
- Tap on Network & Internet
- Tap on Mobile Network
- Select the CiFi Sim card
- Tap on Advanced
- Tap on Access Point Names
- Hit the Add (+) button in the top right
- Set the Name to “Internet”
- Set the APN to “internet”
- Tap on the menu button in the top right
- Tap save
To set your CiFi Sim card as your default for data services, please follow the following instructions
- Go To Settings
- Network & Internet
- Tap on Sim Cards
- Set Preferred Sim for Mobile Data to the CiFi Sim card
To set your CiFi Sim card as your default for data services, please follow the following instructions
- Go To Settings
- Tap on Connections
- Tap on Sim Manager
- Select the CiFi sim card for Mobile Data
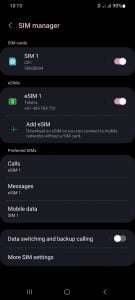
CiFi’s no lock in contracts means that you can cancel at any time and we won’t charge you a cancellation fee.
Each month, an invoice will be generated for the whole month, and will be automatically paid via your Credit Card or Direct Debit.
In the event that you will be leaving the island, or require your internet suspended, all you need to do is contact us via email at support@cifi.com.au or log a ticket via the CiFi customer portal to let us know.
If you let us know before the start of the next month, then we can Pro-Rata your charges to only the days you are on the island for.
If you have used an eSim on your Apple iPhone as your main sim card, you can use the CiFi sim card as a secondary card to keep both sims active at the same time.
To set your CiFi Sim card as your default for data services, please follow the following instructions
- Go To Settings
- Tap either Cellular or Mobile Data
- Tap Cellular Data
- Tap the CiFi sim card to select it as the default Sim card for data.
For the time being, our CiFi sim cards can only provide data services, no voice and SMS services are available yet.